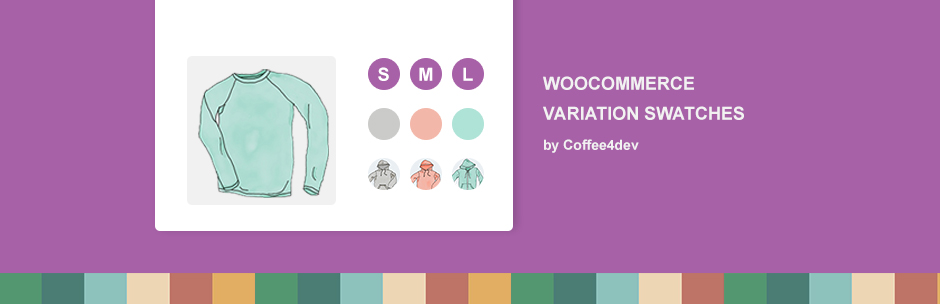
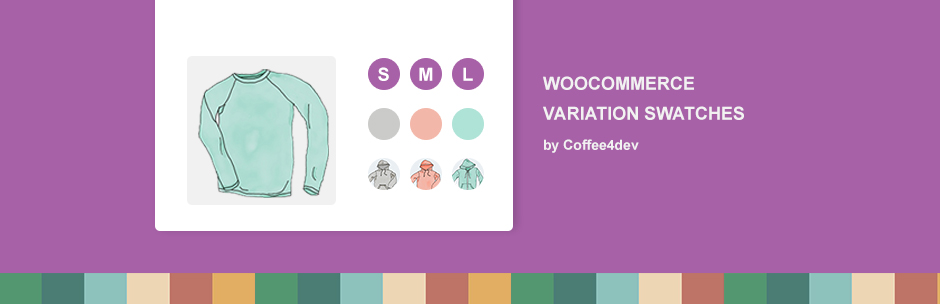
Thank you for purchasing our plugin, We’ve put in lots of love in developing this WordPress plugin and are excited that you’ve chosen this plugin for your website. We hope you find it easy to use our plugin. This documentation guides you through the main features of the plugin and guides you how to use and customize plugin.
Although every effort has been made to ensure the plugin is bug free and easy to use there is always a chance errors may occur. If you find a problem please notify us immediately through our help center so we can ensure it gets fixed as quickly as possible.
You need to have a WordPress installation on your web-site to use our plugin.
General steps to install WordPress CMS to your site
Here the list of useful links to install WordPress CMS
Sometimes you may get some errors while installing our theme, importing content or activating plugins like white screen or PHP errors. They may be caused by low PHP configurations limits. In this case you need to increase some values. You can do this by your own or contact your hosting providers with the following requrements:
Installing the theme can be done in some ways. You can find plugin in Plugin Manager or upload the theme ZIP file using the built in WordPress theme upload, or copy the files through an FTP client.




























Before updating we suggest you to do a back up (save the copy of all your files) and make sure that you are using the latest version of WordPress, WooCommerce and other plugins.
To update our theme you need to download the latest version, rename or delete your current plugin folder and Upload it from the admin panel or FTP client.
Just click update in WordPress Dasboard when you see a notice about new version of plugin
Our plugin is ready for translation with Poedit. POT file in languages folder and translate strings with Loco Translate plugin
Or you can use WPML plugin, this tool is completely supported by our plugin.
Contact us and we’ll get back to you as soon as possible.